Halo, kali ini kita akan share tutorial tentang cara sharing file tanpa menggunakan alat atau devices apapun, kecuali perangkat keras yang sudah terpasang di komputer laptop anda, cara nya sangat mudah dan applyable, mungkin bagi yang udah tau yah pastinya gampang.
Banyak cara yang munkin bisa kita lakukan untuk sharing file baik itu gambar, teks, suara, video dan Tugas kampus .Berbagai macam cara itu di anatara nya adalah bisa pakai copy paste flasdisk, memory card, CD/DVD, kabel LAN dll.
Tapi menurut saya cara itu banyak kekurangan nya, yang paling sering kita gunakan adalah dengan cara colok flashdisk. Seandai nya suatu ketika tidak ada flash disk atau sedang di pinjam teman gimana?
Atau suatu ketika sobat mau copy file games yang cukup besar dari laptop teman, sedangkan kalau menggunakan flashdisk yang kapasitas nya nya relatif kecil akan sangat merepotkan bolak-balik copy paste dari laptop satu ke laptop lain nya.
Disini saya akan share cara paling efektif untuk sharing file untuk sesama laptop yang menggunakan OS Windows 7 lengkap dengan tahap-tahap serta penjelasan nya. Simak tutorial Cara Sharing File Antar Laptop Dengan Koneksi Wifi berikut ini.
Tutorial Cara Sharing File Antar Laptop Dengan Koneksi Wifi
1. komputer server
Pertama pastikan laptop anda menggunakan WIN 7, lalu chek apakah sudah mendukung fungsi WIFI. (apa itu wifi? silahkan baca:di sini ) biasa nya icon wifi terletak di bagian bawah kanan atau bawah laptop.
lalu klik icon jaringan yang biasa nya ada di sudut kanan bawah

kemudian klik set up a new connection to network setelah itu akan mucul jendela berikut nya lalu klik set up a wireless ad hoc(computer to computer)network > klik next > klik next kemudian muncul tampilan seperti di bawah ini.

Buat nama jaringan, kemudian klik security type, jika anda ingin menmbahkan password pada jaringan yang di buat pilih WEP atau WPA2-personal, dalam tutorial ini saya memilih no authentication(open).
Sehingga tidak menggunakan pasword sama sekali, menurut saya kalau dalam ruang lingkup yang luas jaringan ini tidak berfungsi dengan baik, sehingga data anda tetap aman, kecuali dalam ruangan kamar dan rumah. Tapi lebih baik menggunakan password demi keamanan data dan privasi anda jika berada di ruang publik.
klik next, selesai lah proses pembuatan jaringan komputer server
2. komputer client
komputer client adalah Komputer yang menerima atau mencari data di komputer server. Untuk menghubungkan nya ke jaringan komputer server yang telah kita buat tadi lakukan langkah berikut ini.
-klik ikon jaringan
-pilih jaringan yang nama nya sesuai dengan yang kita buat tadi
-klik connect
3. Test Koneksi
- Jika terkoneksi dengan wifi internet broadband, putuskanlah koneksi terlebih dahulu.
-Pada komputer Server dan client buka lah comand and prompt (CMD), kemudian ketikan ipconfig, lalu lihatlah ip address pada wireless connection.
-lalu dari komputer server ketikan ping(spasi)ip addrss komputer client
-begitupun dari posisi komputer client ketikan ping(spasi)ip address komputer server, Jika kedua nya reply artinya setting koneksi sudah berhasil.
3. Test Koneksi
- Jika terkoneksi dengan wifi internet broadband, putuskanlah koneksi terlebih dahulu.
-Pada komputer Server dan client buka lah comand and prompt (CMD), kemudian ketikan ipconfig, lalu lihatlah ip address pada wireless connection.
-lalu dari komputer server ketikan ping(spasi)ip addrss komputer client
-begitupun dari posisi komputer client ketikan ping(spasi)ip address komputer server, Jika kedua nya reply artinya setting koneksi sudah berhasil.
Setelah kedua komputer sudah terhubung dan siap untuk melakukan sharing file, selesai sudah cara menghubung kan dua buah laptop dengan koneksi wifi.
Berikut nya kita akan membahas cara membuka sharing file dari komputer server ke komputer client dan sebalik nya, silahkan lanjut di di artikel berikut ini : Cara Sharing File Antar Laptop Dengan Koneksi Wifi (PART 2)
Berikut nya kita akan membahas cara membuka sharing file dari komputer server ke komputer client dan sebalik nya, silahkan lanjut di di artikel berikut ini : Cara Sharing File Antar Laptop Dengan Koneksi Wifi (PART 2)

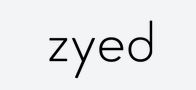







like.. :)
BalasHapusThanks gan :)
Hapus